Announcements
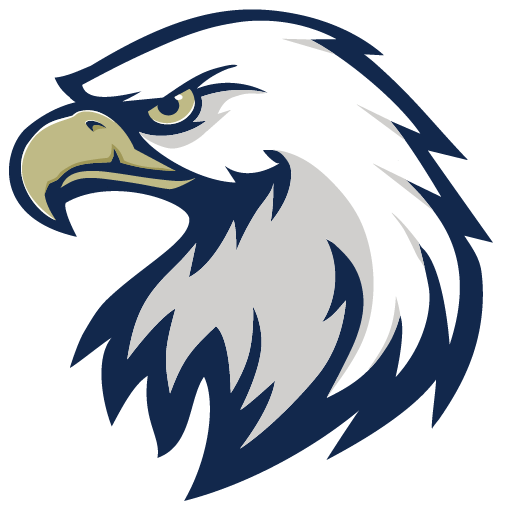
Planet HS Directions
Updated on 04/18/2024
Athletic Pre-Participation Forms Getting Started Guide (Parent & Student)
Your school has elected to collect pre-participation forms online through. Follow the steps below to complete pre-participation registration:
|
1. Create Accounts |
● Both a parent and student are required to create separate accounts. Each account must have a unique email or mobile #. ● Go to www.planeths.com ● If your school has provided their Quick Account Code, TEXT the code to 69274 to create your parent & student account. *Creation of accounts can be done on all devices with a connection: Computers, Smart Phones, Tablets, iPads, etc. |
|
|
● Home School selection- this is the school that you/your student attends/studies. Do NOT select the school district in which your school resides. ● My student plays for both the Middle School and High School?! If your student plays on both a middle and high school team, upon account creation, select the home school in which your STUDENT STUDIES. You will be able to select a secondary school within the Additional Schools section after creating your account. |
|
2. Emergency Contact Section |
STUDENT: not required to input. Can proceed to clicking on “Link Account” PARENT: required to input as much information as possible, which will then automate information into the forms, saving time and duplicate work. |
|
3. Link Parent & Student Accounts |
Once logged in, you will be prompted to link the parent and student account. Enter the email address or mobile # to send an invitation to the parent/student. The invited person clicks on the link in the email or text message to finish the linking process. The invited person can also login and accept the link request by clicking on the Link Account Button and selecting accept. |
|
|
Why do I have to link accounts? Forms required by your school, often require both a parent and student signature to mark the form as completed. For the system to know what student and parent will be viewing and signing the proper forms, a linked parent/student account is required. |
|
4. Athletic Forms button |
Click the Athletic Forms button to move to the Pre-Participation Forms Overview Page and complete the required digital forms. |
|
5. Select the Sports you will participate |
In the Sports Interest section, check the sports you will be trying out for. By checking these sports, you are allowing the coach of that team to view your pre-participation paperwork... |
|
6. Additional Schools (If Applicable) |
If you/your student participate in sports at multiple schools, add the additional schools here. If you/your student do not play for multiple schools, leave this section blank. Adding additional schools will allow the Athletic Director(s) at the additional school(s) view your pre-participation paperwork. |
|
7. Complete & Sign Digital Forms |
Click on each form link, complete each form, and click the Sign & Submit button. Both the parent and student must complete this step. Your school/district chooses which forms require the student, parent, or student AND parent signatures. Upon completion of each form, you should be auto promoted to the next form. |
|
|
Students with accounts may begin completing digital forms immediately. Parents must be linked to a student account to see the electronic version of the forms. If they are not linked, they will only see example PDF versions of the forms. You can complete forms or see their status at any time by clicking on the ATHLETIC FORMS button. This gives the ability for students to send a parent linked account request and to upload the physical exam signed by the physician during group physicals. |
|
|
Upload Buttons are shown when you are required to upload a document instead of completing the web-form. For example, the physical exam form your physician completes or a birth certificate. These forms can be uploaded by either the parent or student but require the parents signature. |
|
8. Accepted Forms Notification |
When your school has accepted all forms, a notification will be sent to you stating all forms have been accepted. You will be notified via email and/or text message (if you have selected the text message option during account creation), if a form has been denied by your school. You will be sent a notification, in which you will be given the reason for denial and a link to review and resubmit your changes back to the school. |
If you need assistance with BigTeams or need more information, please consult the help documents found here https://bigteams.force.com/support/s/ or email schoolsupport@planeths.com. If you have questions regarding the content of form requirements, please contact your school Athletic Director.